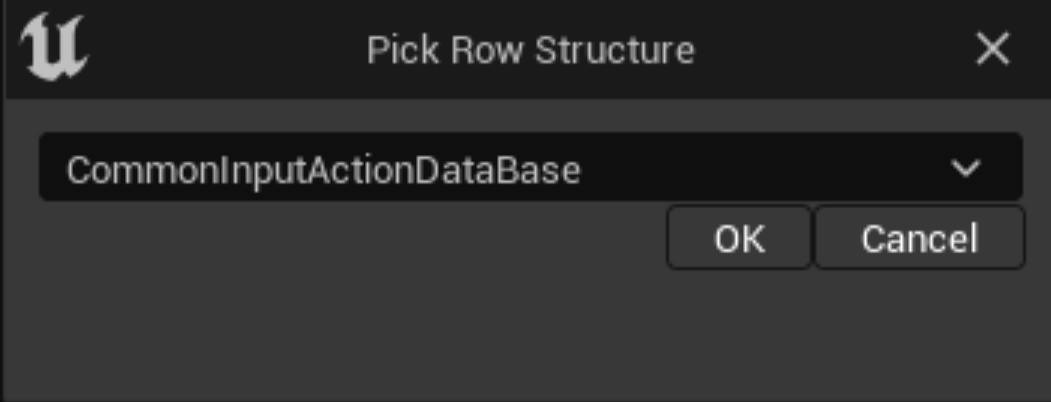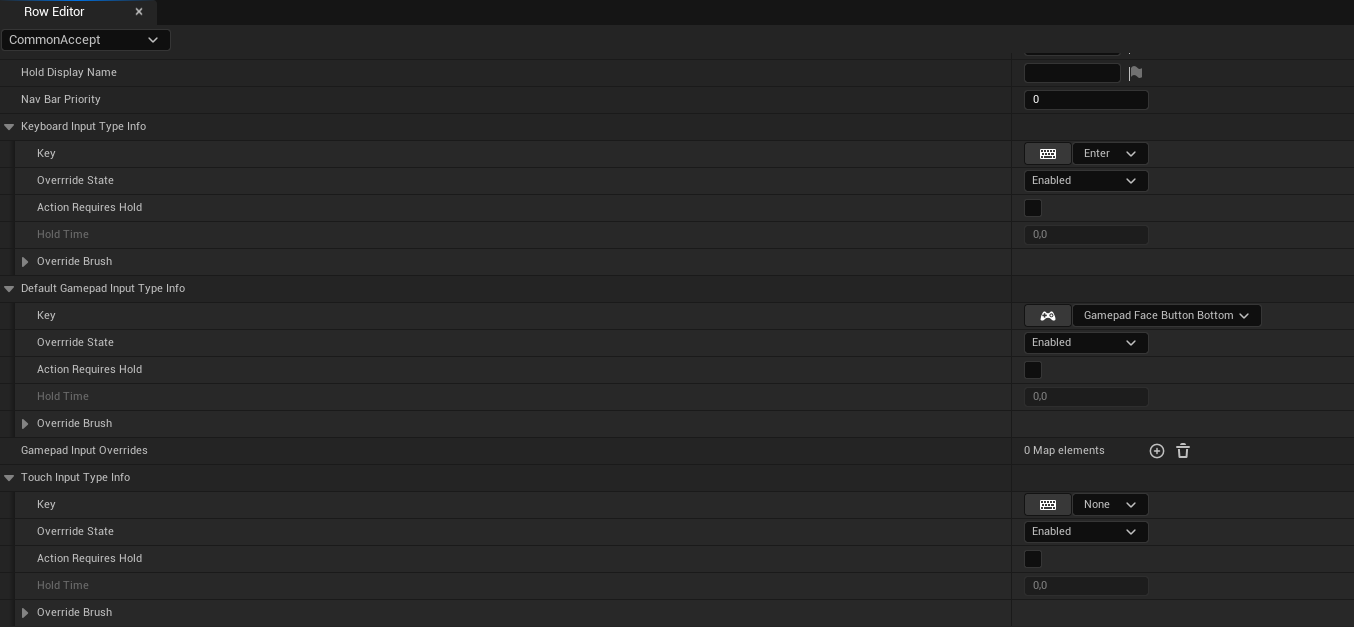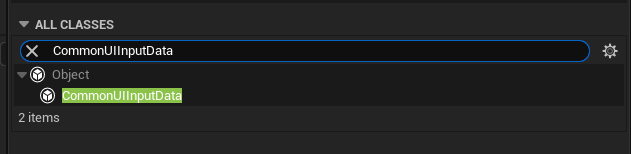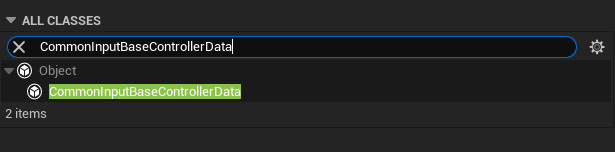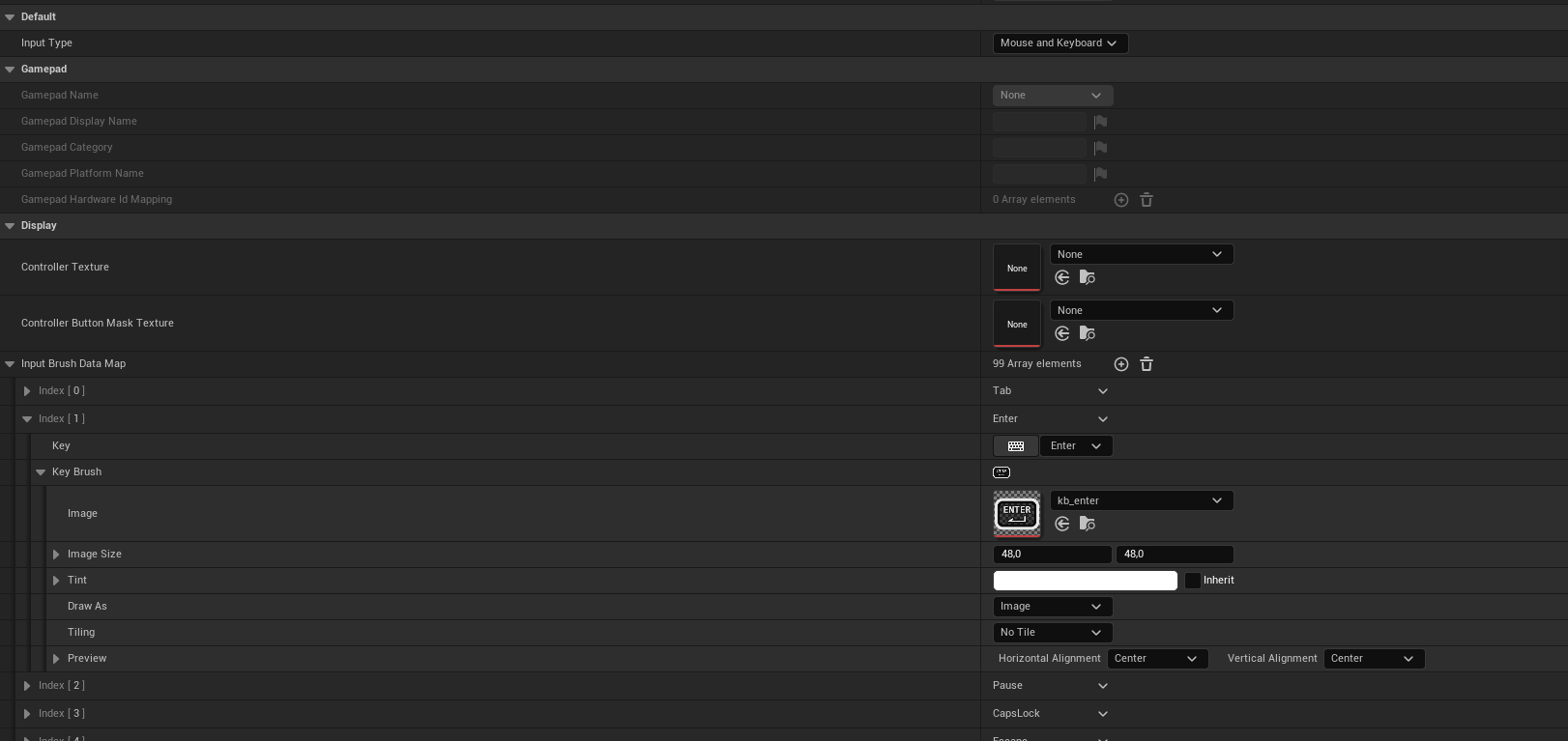Common UI is a plugin which supports multi-platfrom UI development. It provides a functionality which helps to resolve complex cases with menu layers/submenus management. It makes it easier to control widgets with a gamepad. The plugin also enhances a couple of basic UMG widgets and introduces a bunch of new ones to unify the implementation as much as possible, no matter the target platform.
Features:
- introduces a menu stack and input routing functionality (top widget on the stack receives the input)
- gives a possibility to specify common input actions (e.g common accept on PC keyboard can mapped to “Enter” and on gamepad to “A” button)
- platform specific button icons (you can specify button brushes per each platform/controller, plugin will automaticaly change the brushes if you’ll change a controller)
- several new widgets, which helps to implement platform independent UI (e.g Common Hardware Visibility Border - hides/shows content on specific platform)
This tutorial/documentation mostly explains the plugin usability on Windows platfrom (mainly UI implementation for gamepad and keyboard/mouse control). The true power of the plugin shows up if your project is intended to build on various platforms (PS4/5, Xbox, NS, PC etc). I do not have a knowledge and posibility (external SDKs required) to show up UI implementation for other platform than Windows, but I hope it will be useful also for multi-platform projects.
Plugin enabling
Open plugins browser, Edit > Plugins, search for Common UI Plugin and enable it. Editor restart is required after plugin enabling.
Under Project Settings > General Settings > Default Classes, set Game Viewport Client Class to CommonGameVieportClient. It mainly implements input routing functionality.
Common Input Settings
CommonInputActionDataBase
Create a new Data Table and pick CommonInputActionDataBase row structure.
This table lets you define common actions and map them to multiple different sets of input controllers. In this example I have defined 4 common actions: CommonAccept, CommonBack, CommonNext and CommonBack.
Each action has a several options to be setup:
- Display Name - this name can be displayed on a navigation bar
- Hold Display Name - same as above but for hold action
- Nav Bar Priority - allows you to set up an order of actions displayed on navigation bar
- Keyboard Input Type Info - keyboard key mapping
- Default Gamepad Input Type Info - gamepad key mapping
- Gamepad Input Overrides - useful for changing mapping for a specific platform, e.g different key mapped on PS5
- Touch Input Type Info - touch key mapping
CommonUIInputData
The next step is to create a blueprint class based on the CommonUIInputData class. You can call it UIInputData. In this class you have to set up Default Click Action and Common Back Action.
These two actions have to be selected from a previously created data table CommonInputActionDataBase.
CommonInputBaseControllerData
Next, make a blueprint class based on the CommonInputBaseControllerData class. Basically, this is an asset that contains icons library for the controller. Make one for a keyboard and call it WindowsKeyboardControllerData and the second one for a gamepad and call it XboxControllerData.
Common Input Settings
The last configuration step is to link Input Data class and platform specific classes in Project Settings > Game > Common Input Settings. For Input Data, select the class created in CommonUIInputData section.
Next, configure default input for Windows platform. You can specify Default Input Type between keyboard/mouse or gamepad. You can also specify if some input type should be disabled, e.g I have disabled touch support to completly disabled input from touch screen in my game.
And last but not least, Controller Data. Set the classes configured in CommonInputBaseControllerData section.
That’s all. Common UI is now fully configured and you’re good to go with widgets creation.